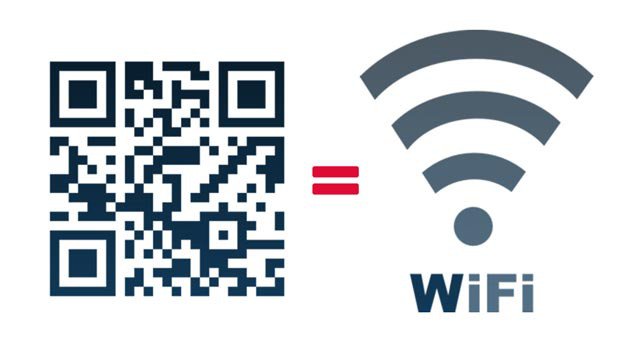
Me pareció muy ingenioso y práctico este truco para dar acceso a la red WiFi sin tener que andar buscando el nombre de la red y, mejor aún, sin tener que dictar ni teclearla en muchas ocasiones las largas y complicadas contraseñas.
La idea era generar un código QR con la información de acceso a la red WiFi utilizando, por ejemplo, este generador de códigos QR. Hay que seleccionar en el menú que el código corresponde a una red WiFi, indicar el nombre de la red (SSID) y la contraseña, y el tipo de cifrado que utiliza la red, que suele ser WEP o WPA.
Una vez generado el código QR se puede compartir, o simplemente imprimir y pegar en el router, o en algún lugar visible dentro de la zona de cobertura de la red.
Al escanear el código QR desde un teléfono o tablet Android con una aplicación como Barcode Scanner (gratuita) se podrá establecer la conexión con la red WiFi directamente, sin necesidad de acceder a la lista de redes para seleccionarla y -lo que es aún mejor- sin necesidad de teclear la contraseña.
Aunque en otros dispositivos que no sean Android, no se podrá conectar automáticamente con la red, dado que el código QR contiene la información en forma de texto, puede verse y, sobre todo, se puede copiar y pegar la contraseña para que no sea necesario teclearla.
Por ejemplo para Windows Phone 8 existe la app Code Scanner (gratuita) y para iPhone la app Bakodo (gratuita). Ambas aplicaciones muestran los datos contenidos en el código QR, así que sólo hay que ver el nombre de la red, copiar la contraseña y pegarla en la configuración WiFi.
Este método puede ser muy eficaz si tenes un restaurante y deseas compartir WiFi con todos los comensales sin revelar la contraseña.
Ingresar en Qifi para generar un código QR
Fuente: Compartir contraseña de mí RED WiFi mediante un Código QR
Disfruten!
